Analysis technique – Word clouds
What is this tool?
Word clouds are a fun and useful way to easily visualise common themes from data provided by participants in their own words.
What kind of activities can I evaluate with it?
Though not technically a detailed analysis technique, word clouds allow you to easily identify data patterns from participants responses. They are straightforward for anyone to use, making them particularly useful if you haven’t used much qualitative data before.
When should I use it?
This tool will help you analyse your data after an event.
What do I need?
- A file containing the responses provided by your participants
- Access to a computer and the internet.
There are plenty of free resources to create your own word clouds available online; two of the best are: https://www.wordclouds.com and http://www.wordle.net
Let’s get started…
Before we start, there are a few important things to know about word clouds:
• There are a lot of different online tools for creating word clouds available, each with slightly different functionality. Some work better with different computer platforms, or different language inputs, or different types of text inputs, so if one doesn’t do what you want then try another.
• Note that certain versions limit how much text they actually use in the output they display, or may not be capable of more advanced editing / calculation functions. So it’s important to think of them as a “tool” (whose output needs to be checked) rather than a “brain” of their own.
• They typically produce a visual image from a given text input, with the size of each word corresponding to how frequently it appears within the text.
• Most word cloud programmes use “stop words”; these are common words (like “and” and “the”) which are automatically removed from the analysis. You can often adjust the stop words if you need to.
Brief instructions on how to use a word cloud for analysis.
1. If you haven’t already, save your data to a file or have it in a format you can easily cut & paste from.
2. Click on ‘File’ to upload your data (choose whichever option best suits how you have saved the data).
3. Open the word cloud generator you’ve chosen to use; in this case we’ll use wordclouds.com (as it doesn’t require a separate plugin, is usable on most platforms, and contains most of the functions you’re likely to need). See the qual coding Google Sheet for an example data file, collected using the ‘3 words’ approach. Each worksheet within that file corresponds to a different step in the process as outlined below.
4. Select a word orientation (indicated by the  symbol), shape, theme, colours and font to suit your own preferences (in this example we’ve gone for horizontal writing within a circle shape with a colourful theme in Verdana font). The resulting output displays each word sized according to its frequency; the larger the word the more common it is within our text sample (the colour variation is random). The initial output from our example data file therefore looks as follows:
symbol), shape, theme, colours and font to suit your own preferences (in this example we’ve gone for horizontal writing within a circle shape with a colourful theme in Verdana font). The resulting output displays each word sized according to its frequency; the larger the word the more common it is within our text sample (the colour variation is random). The initial output from our example data file therefore looks as follows:
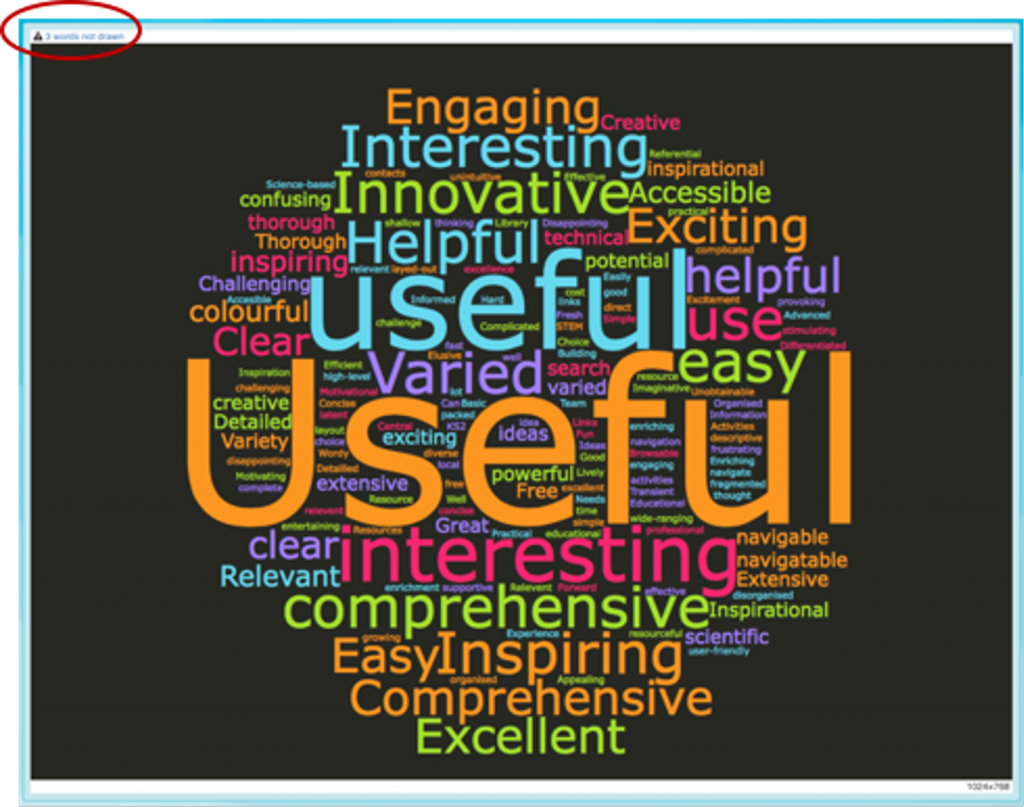
There are a few issues with this output however… Firstly, some words are repeated (e.g. “Useful” and “useful”), and as highlighted in the top left corner, 3 words were not drawn – the software programme decided they were too large to fit on the screen at the current level of detail.
To overcome these problems, we need to adjust our data input a little (this is why it’s a good idea to save the data in a file at the start so that you can edit it when necessary…).
Step 1: First of all, we need to shrink the word cloud display to include ALL of the words that it has identified – we do this by adjusting the slider bar towards the top of the page.
Keep adjusting it until all the words are included – in this case at a setting of around -35:
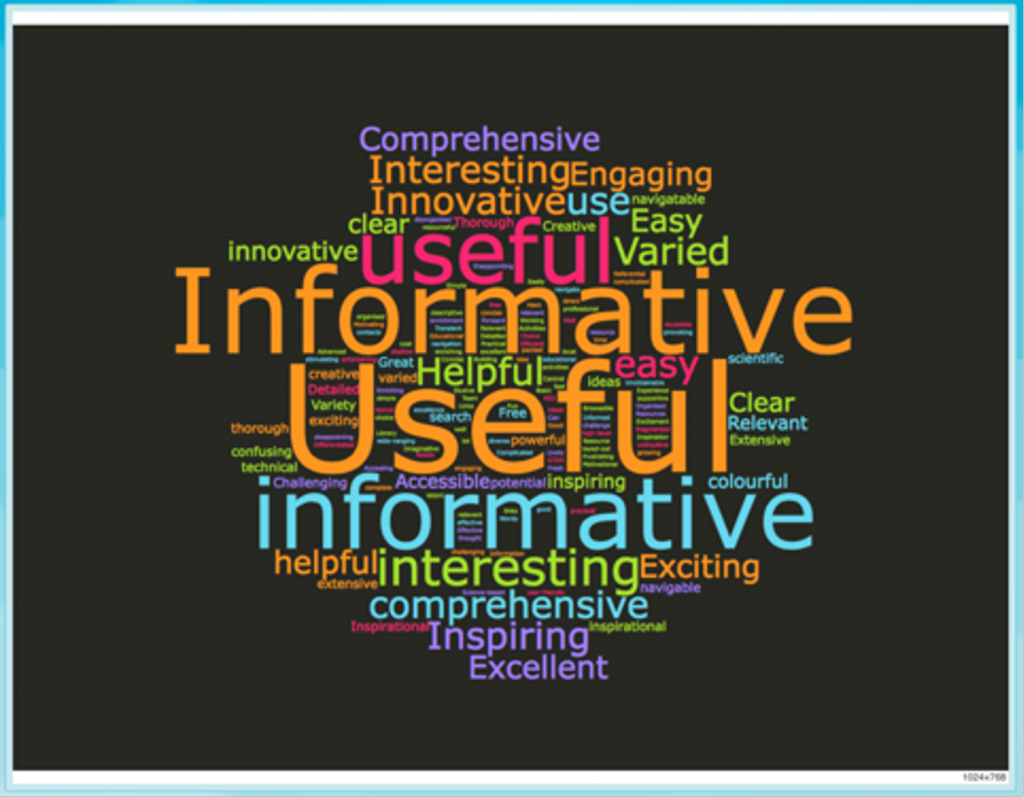
All of the ‘missing’ words are now included, though the overall size of the cloud is now smaller than in the first image.
Step 2: We still need to fix the repeated words however (N.B. Some word cloud programmes do this step automatically, or have a function you can apply within the programme itself).
Going back to our original qual coding file, on the sheet named Step2 we’ve applied the function LOWER to convert all the text from the raw data sheet (see the spreadsheet help functions if you’re not sure how to do this).
Alternatively, you could copy & paste the text into MSWord and then use the ‘case’ button  to toggle all the text to ‘lowercase’. (You may need to shrink the word cloud again to include all the words as per step 1).
to toggle all the text to ‘lowercase’. (You may need to shrink the word cloud again to include all the words as per step 1).
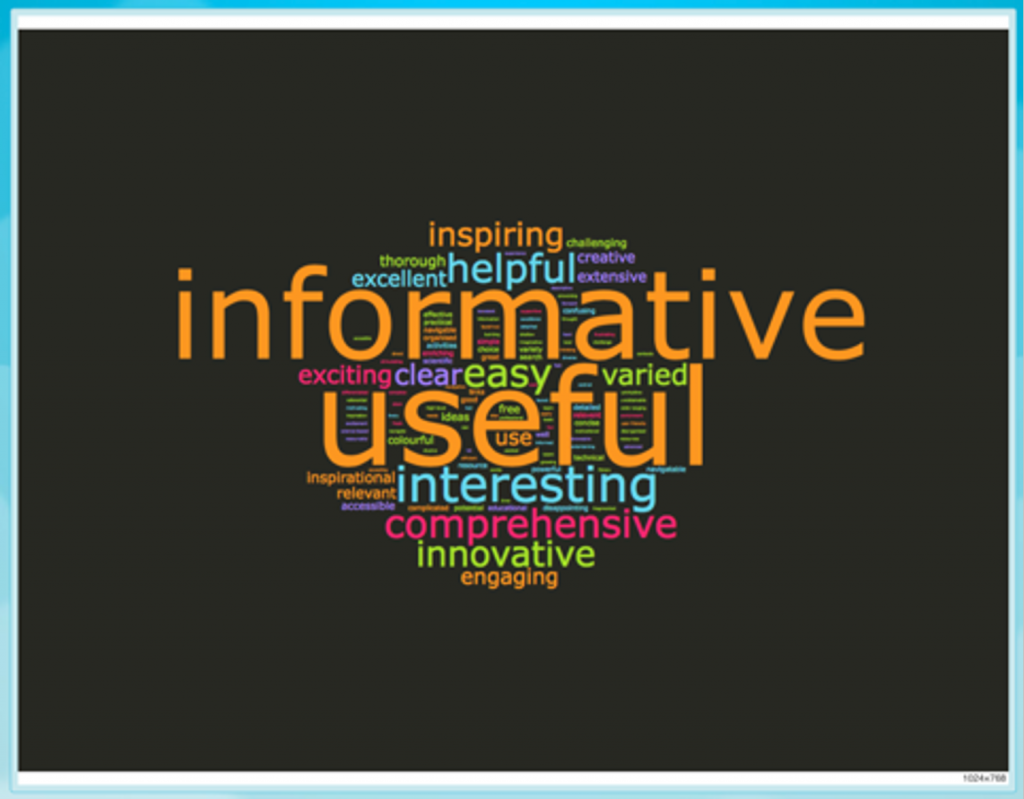
Step 3: Looking down the data list in the ‘step 2’ worksheet shows that some people have entered a short phrase instead of a single word in some entries (e.g. “easy to use”).
The word cloud software thinks of this as three separate words (“easy”, “to” and “use”) so we need to force it to recognise those terms as being connected. The easiest way to do this is to
- Copy and paste the VALUES from the Step2 worksheet into a new worksheet (Step3; use the ‘paste special’ function in Excel to do this).
- Select Edit > Find > Replace and replace all spaces (“ “) with a tilde (“~”) sign (alt-n on a Mac) – so “easy to use” becomes “easy~to~use”. This tells the word cloud software that those terms are now linked, but displays them as spaces for easy reading in the final word cloud.
- Don’t forget that you may need to grow/shrink the word cloud display again to get the best view that contains ALL of the words identified:
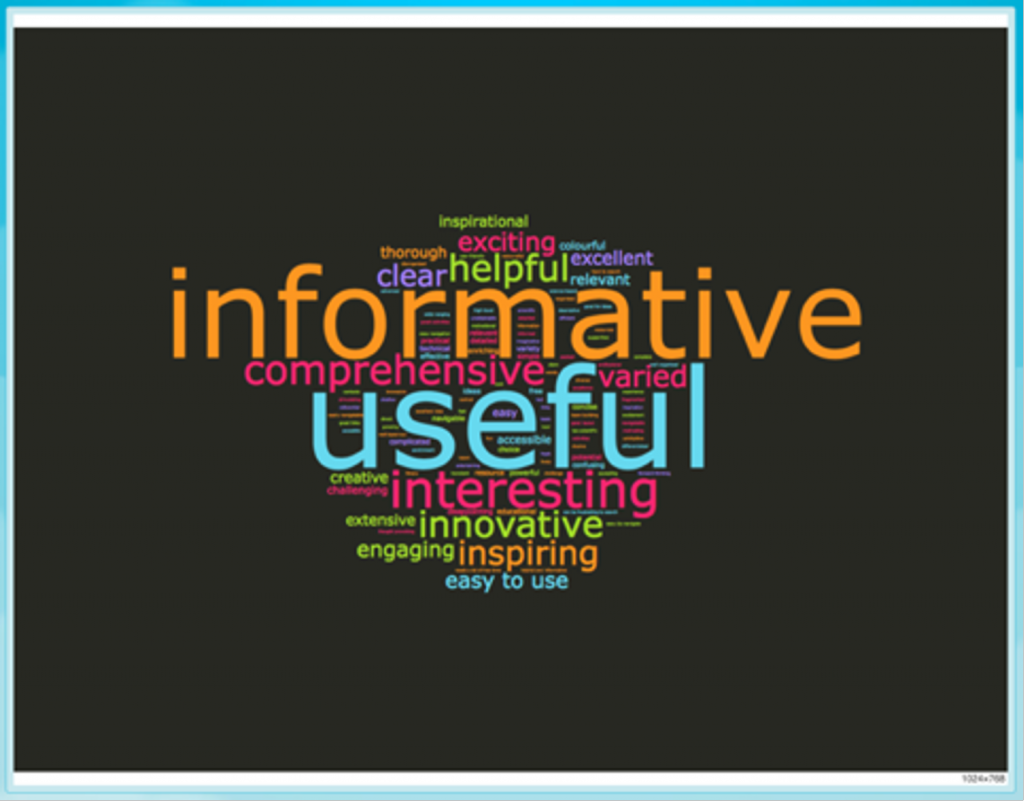
This is as far as many users will want to go – the resulting word cloud is accurate enough for most purposes, and provides a great visual interpretation of the data.
What do I do with my data now?
The word cloud using the Europlanet for Schools example was a quick and easy way to understand teachers’ common reactions to the website.
It is clear that the top two reactions from teachers were that it was ‘informative’ and ‘useful’, with many other positive words also being popular (“interesting”, “comprehensive”, “exciting”, “inspiring”, “accessible”).
This image could be used in a report to a funder or an update to the project team working on the Europlanet for Schools website, to quickly highlight teachers’ main reactions.
How can I take this further?
Further insights on people’s reactions can be gained through a technique called thematic coding.
Case Study
In this Case Study, the creators of the Evaluation Toolkit, Karen Bultitude and Jen DeWitt, use Tool 9 – 3 Words to evaluate a website and present the results using a Word Cloud.

